Learn how to test your Python exercises on Exercism.
We use pytest as our website test runner.
You will need to install pytest on your development machine if you want to download and run exercise tests for the Python track locally.
You should also install the following pytest plugins:
We also recommend using the code linting program pylint, as it is part of our automated feedback on the website and can be a very useful static code analysis tool.
For ease-of-use, the pytest-pylint plugin for pytest will allow you to run pylint via pytest on the command line.
Pylint configuration can be a bit much, so this tutorial from pylint.readthedocs.io can be helpful for getting started, as can this overview of Code Quality: Tools and Best Practices from Real Python.
Pytest can be installed and updated using the built-in Python utility pip.
For additional tips, Brett Cannon has a nice quick-and-dirty guide on how to install packages for python, along with a great explanation on why you should use python -m pip.
For more on Python's command line arguments, see command line and environment in the Python documentation.
Note: Python3 and py may or may not be aliases for Python on your system.
Please adjust the install commands below accordingly.
To install pytest in a virtual environment, ensure the environment is activated prior to executing commands.
Otherwise, the pytest installation will be global.
PS C:\Users\foobar> py -m pip install pytest pytest-cache pytest-subtests pytest-pylint
Successfully installed pytest-8.3.3 ...
$ python3 -m pip install pytest pytest-cache pytest-subtests pytest-pylint
Successfully installed pytest-8.3.3 ...
To check if installation was successful:
$ python3 -m pytest --version
pytest 8.3.3
To run the tests, go to the folder where the exercise is stored using cd in your terminal (replace <exercise-folder-location> below with your path).
$ cd <exercise-folder-location>
<exercise-folder-location> or most things inside angle brackets denote a placeholder value.
A normal path or file name should be written without any brackets.
For example: /Users/janedoe/exercism/python/exercises/concept/chaitanas-colossal-coaster (on *nix systems), C:\Users\janedoe\exercism\python\exercises\practice\hello-world\ (on Windows), myFolder or my_file.py.
The file you will want to run usually ends in _test.py.
This file contains the tests for the exercise solution, and are the same tests that run on the website when a solution is uploaded.
Next, run the following command in your terminal, replacing <exercise_test.py> with the location/name of the test file:
$ python3 -m pytest -o markers=task <exercise_test.py>
==================== 7 passed in 0.08s ====================
If you do not use the pytest -o markers=task in the command above, is possible that you will get warnings about "unknown markers" when running a test that uses our new syntax.
To avoid typing pytest -o markers=task for every test you run, you can use a pytest.ini configuration file, which can be downloaded from the top level of the Python track directory: pytest.ini.
You can also create your own pytest.ini file with the following content:
[pytest]
markers =
task: A concept exercise task.
Placing this file in the root or working directory for Exercism exercises will register the marks and stop the warnings.
More information on pytest marks can be found in the pytest documentation on marking test functions and the pytest documentation on working with custom markers.
More information on customizing pytest configurations can be found in the pytest documentation on configuration file formats
When tests fail, pytest prints the text of each failed test, along with the expected and actual return values of each to the terminal.
Below is an generic example of a failed test:
$(my_venv) python3 -m pytest -o markers=task <exercise_test.py>
=================== FAILURES ====================
______________ name_of_failed_test ______________
# Test code inside of <exercise_test.py> that failed.
...
E TypeOfError: ReturnedValue != ExpectedValue
exercise_test.py:<line_of_failed_test>: TypeOfError
============ short test summary info ============
FAILED exercise_test.py::ExerciseTest::name_of_failed_test
========== 1 failed, 2 passed in 0.13s ==========
If you really want to be specific about what pytest returns on your screen, here are some handy command-line arguments that allows you to configure its behavior.
-v]Adding the -v (verbose) flag will return both environment information and a test summary in addition to test failures:
$(my_venv) python3 -m pytest -o markers=task -v exercises/<exercise_name>/<test_file_test.py>
======================================== test session starts ===========================================
platform darwin -- Python 3.9.0, pytest-6.2.5, -- /usr/local/envs/my_env/bin/python3
cachedir: .pytest_cache
metadata: {'Python': '3.9.0', 'Platform': 'macOS-10.14.6-x86_64-i386-64bit', 'Packages': {'pytest': '6.2.1'}, 'Plugins': {'subtests': '0.5.0', 'pylint': '0.18.0'}
rootdir: /Users/<user>/exercism/python, configfile: pytest.ini
plugins: subtests-0.5.0, pylint-0.18.0
collected 5 items
exercises/exercise-name/exercise_file_test.py::ExerciseNameTest::test_one FAILED [ 20%]
exercises/exercise-name/exercise_file_test.py::ExerciseNameTest::test_two FAILED
exercises/exercise-name/exercise_file_test.py::ExerciseNameTest::test_three PASSED [ 40%]
exercises/concept/exercise-name/exercise_file_test.py::ExerciseNameTest::test_four FAILED
exercises/concept/exercise-name/exercise_file_test.py::ExerciseNameTest::test_five PASSED [ 60%]
exercises/concept/exercise-name/exercise_file_test.py::ExerciseNameTest::test_six FAILED
exercises/concept/exercise-name/exercise_file_test.py::ExerciseNameTest::test_seven PASSED [ 80%]
exercises/concept/exercise-name/exercise_file_test.py::ExerciseNameTest::test_eight FAILED
exercises/concept/exercise-name/exercise_file_test.py::ExerciseNameTest::test_nine PASSED [100%]
================================================ FAILURES ======================================================
# Failed tests are then individually printed out below
.......
-x]Using the -x flag will run the tests as normal, but stop the test run upon the first test failure.
This helps when you want to debug a single task or test failure at a time:
$(my_venv) python3 -m pytest -o markers=task -x exercises/<exercise_name>/<test_file_test.py>
=================== FAILURES ====================
_______________ example_test_foo ________________
...
...
============ short test summary info ============
FAILED example_test.py::ExampleTest::example_test_foo
!!!!!!!!!!! stopping after 1 failures !!!!!!!!!!!
========== 1 failed, 5 passed in 0.28s ==========
--ff]The pytest-cache plugin remembers which tests failed last time you ran pytest, so using the flag --ff will tell pytest to run previously failed tests first, then continue with the remainder of the tests.
This might speed up your testing if you are making a lot of smaller fixes around one particular task or set of inputs.
$(my_venv) python3 -m pytest -o markers=task --ff <example_file_test.py>
==================== 7 passed in 503s ====================
We recommend using the following commands to make your debugging easier and (possibly) faster:
First change your working directory to the directory of the exercise you want to test:
$(my_venv) cd path/to/exercise
Then, run the tests together with the previously explained arguments -x and--ff:
$(my_venv) python3 -m pytest -o markers=task -x --ff <example_file_test.py>
This will test your solution.
When pytest encounters a failed test, the program will stop and tell you which test failed.
When you make fixes and run the test again, pytest will first run the previous test that failed, then continue with the remaining tests.
If you want to "debug like a pro", you can use the --pdb argument after the pytest command, and drop into the built-in Python debugger, PDB.
$(my_venv) python3 -m pytest -o markers=task -x --ff --pdb <example_file_test.py>
=============== 4 passed in 0.15s ===============
When a test fails, dropping into PDB will allow you to step through your code viewing the current scope, as well as checking the value of variables and the signature of different functions.
More details on the PDB module can be found in the Python documentation on PDB.
Additionally, the pytest docs on PDB and this guide from Real Python are extremely helpful.
If you'd like to extend your IDE with some tools that will help you with testing and improving your code, check the tools page. We explore multiple IDEs, editors and some useful extensions for linting and debugging there.
Note: If you have installed Python on Windows via the PSF Installer, then the command will be py as opposed to python3.
Typing python3 -m every time you want to run a module can get a little annoying.
To avoid this, you can add the Scripts folder of your Python installation to your path.
If you do not know where you have installed Python, run the following command in your terminal:
$ python3 -c "import os, sys; print(os.path.dirname(sys.executable))"
<python_directory>
The returned directory is where your current active Python version is installed, in this section it is referred to as <python_directory>.
Click the Windows Start button and lookup Edit the system environment variables and press enter.
Next press, Environment Variables...:
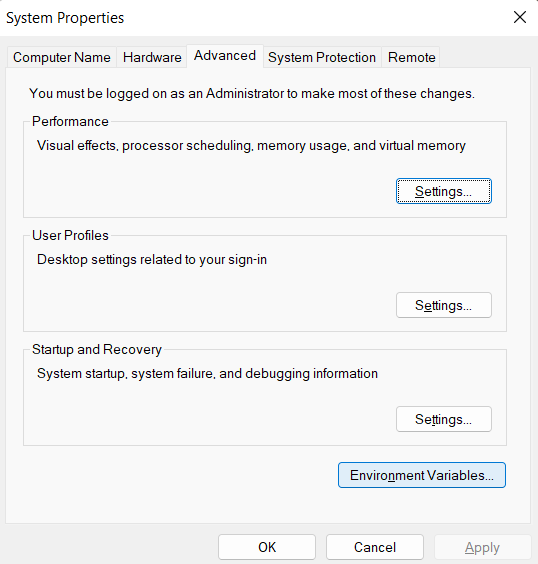
Then find the Path variable in your User variables, select it, and click Edit...:
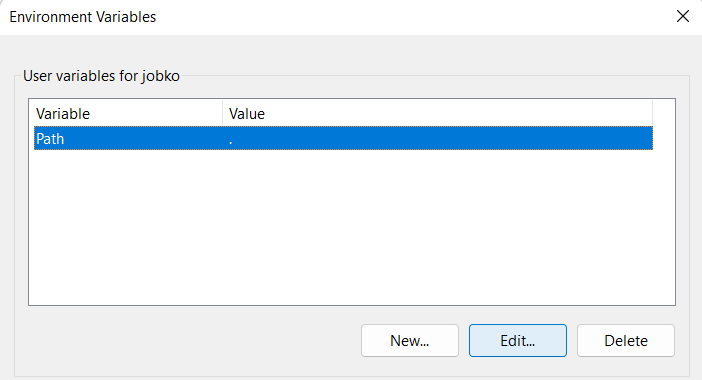
Then add a new line, as shown in the picture, replacing <python_directory> with your Python installation's directory:
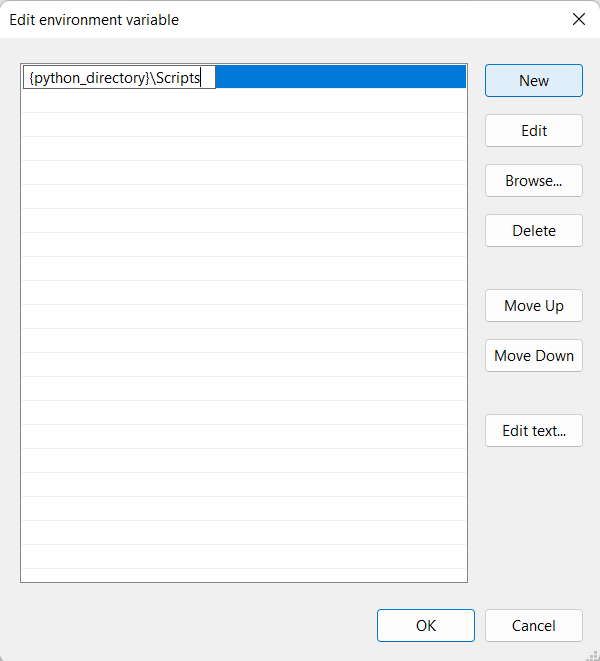
The below should work for most Linux and MacOS flavors with a bash shell.
Commands may vary by Linux distro, and whether a fish or zsh shell is used.
Replace <python_directory> with the output of python3 -c "import os, sys; print(os.path.dirname(sys.executable))"
export PATH="$PATH:<python_directory>"